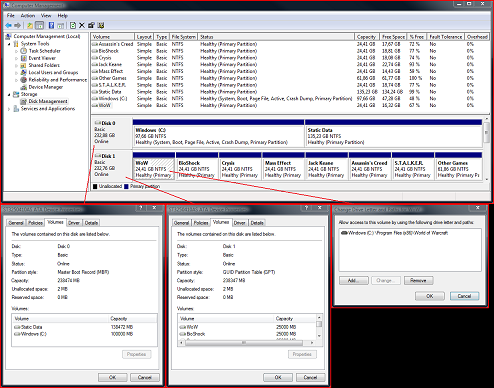Windows 2000, XP, 2003 Under-The-Hood
This collection of posts is an updated version of the previous version I wrote back in 2006, to provide a little more on the history of Windows and trim a little of the fluff.
Foreword
"NT" is the generic name for the family of Windows which stemmed from the original "Windows NT" operating system.
Windows 95, 98 & ME are the other family of Windows which are in reality shells on top of MS-DOS (referred to as "Win9x").
Windows 2000, XP & 2003 are later versions of the NT line, when Microsoft switched from a number-based versioning system for its product line.
The articles that follow deal exclusively with the NT family, while there may be some similarities with the Win9x functionality, there are a huge number of differences.
They are meant merely as an introduction to certain topics for those who might be interested, and as a kind of revision aid for me.
The main sources of information are Windows Internals Fourth Edition (Russinovich & Solomon) and MSDN.
The fifth edition of Windows Internals will cover Vista and Server 2008, but is not due for publication until next year.
This is a whistle-stop tour of some Windows fundamentals, there's not a huge amount of real detail, just enough to whet your appetite if you feel so inclined to research further.
History
Windows 2000 was released in client (Workstation) and server versions simultaneously, built from the same source code.
Now in extended support, the final service pack for this version was SP4.
Windows 2000 == NT 5.0.
Windows XP was the next version, it was ready before the server features were complete and was the first version to be given its own name.
The most recent service pack for this version is SP3.
Windows XP == NT 5.1.
Windows Server 2003 came the following year, bringing with it kernel improvements, the next version of IIS, a tighter integration with DNS to name a few of the changes.
The most recent service pack for this version is SP2.
Windows Server 2003 == NT 5.2.
ChaptersWhen Service Pack 1 for Windows Server 2003 was released, a 64-bit version of the Workstation version was released at the same time, still branded "XP" to differentiate it from the Server line.
This accounts for why the 64-bit client version:
- has the NT kernel version 5.2 instead of 5.1
- displayed its version as "Service Pack 1" at RTM
- gets service packs in the same cycle as Windows Server 2003 rather than XP
- Role of the BIOS
- Boot process from a hard disk
- Drivers
- Services
- Logon - processes that run automatically
- Processes, threads and memory
- Debugging
- Hotfixes & service packs





 LinkBack URL
LinkBack URL About LinkBacks
About LinkBacks
 Reply With Quote
Reply With Quote