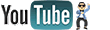This guide provides a list of useful tips and tricks for attempting to fix hardware issues. If you are experiencing issues at the driver or software level, then take a look at the software & driver troubleshooter before reading through this one.
There are a couple of ways to start off here. It really depends on what's easiest. If you're just installed the hardware only to find it's not working, then you probably still have the case side off. If you've had the hardware a while and it's started playing up, then try the options that don't involve getting the screwdriver out first... unless you are sure they won't work. On with the tips:
Reset Configuration Data
This is only likely to work if you are experiencing some sort of resource conflict. This might be apparent in the error reported by the driver for the device, in the device manager. One possible solution is to get the BIOS to reset its configuration data. This is usually done by setting an option along the lines of "Reset ESCD" to "Enable." Upon reboot, the configuration will be set up again, and hopefully any conflicts resolved.
A conflict like this can also result in a boot failure, and as such this method is also useful if your Operating System refuses to start up.
Cleared the CMOS?
If the above doesn't work, then perhaps try clearing the CMOS, see my CMOS clearing guide for detailed advice on this. You may want to note down the settings in the BIOS. Many of them will be the same after a reset, but if you've made any tweaks then you're likely to want to restore them after the reset.
Check all connections...
It's easy to check connections on external devices, but if you need to go into the computer make sure that you observe anti-static precautions.
Even the undisturbed internals of a computer can become loose from time to time. Fans and drives cause vibrations, and changing temperatures result in expansion and contraction of components which can work things loose or create just enough resistance across a connection to cause a problem.
Jiggle connecting cables around a bit, even take them out and plug them back in again just be sure that they're in properly. Also, remove and reinstall any suspect devices - reseating a device can often get it going again.
Dirty?
The enemy of a PC's innards is dust. Dust filters are recommended on fans, but I don't use them and neither do most people. Sometimes dust and muck can get in the way and cause poor connections.
If the suspect device is a card, then remove it and give the slot into which it plugs a blow with some compressed air. If you don't have any compressed air, then do as I do, which is to give the socket a short, sharp blow of air from my lungs... just don't get saliva on the motherboard; it won't like it!
Next, make sure the device's connector is itself clean. A wipe with a lint free cloth is good, but first I often use an eraser. Not only is an eraser great for getting rid of stray TIM from a CPU package (as in my CPU/TIM guide) AND great at rubbing out pencil marks, it is also great for cleaning off any dirt and grime from a device connector, particularly PCI & AGP devices. Just don't go rubbing pins off your CPU, or erasing resistors from your graphics card
Does it work in anything else?
If the device works in another computer, then chances are there's something wrong with what you're plugging it into, or it is being setup incorrectly. The steps you take from here are up to you. If you're stuck then ask in the forums.





 LinkBack URL
LinkBack URL About LinkBacks
About LinkBacks